Team shared settings
Team shared settings are UI settings usually set at the user level to customise the way the UI displays data.
They include:
- Merging replica patterns
- Client name compacting pattern
- Saved queries
- Saved dashboards
- Selected plugins and their own configuration
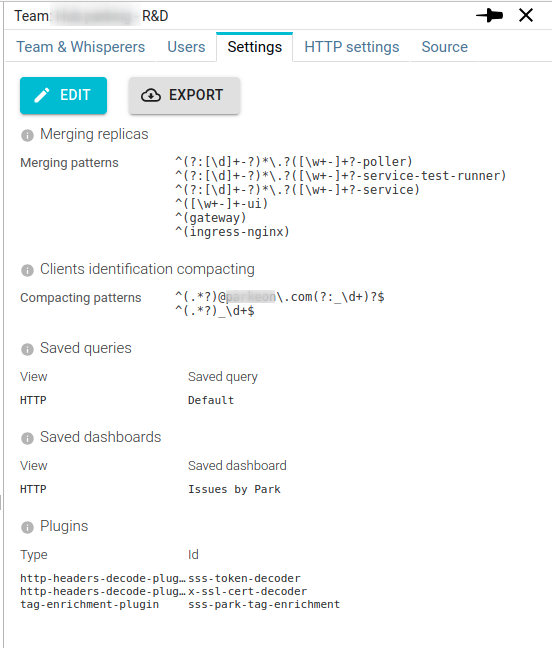
They also include a specific tab for each protocol specific settings, like for HTTP
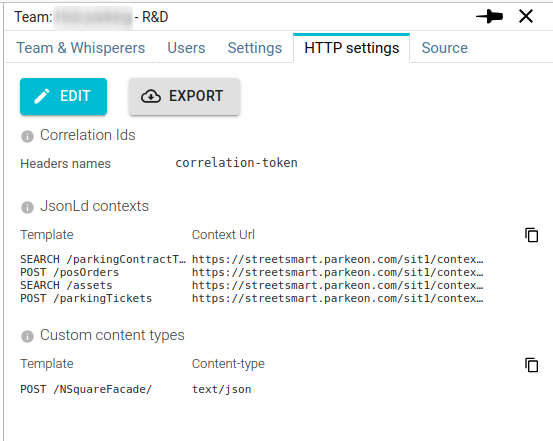
For the description of each setting, please report to the configuration chapter.
This page only focuses on how to define these settings for the team, so they will be available for all team members, without having them copying the settings one by one.
Simple settings edition
'Simple' settings as Merging replicas and Clients identification compacting patterns may be edited live.
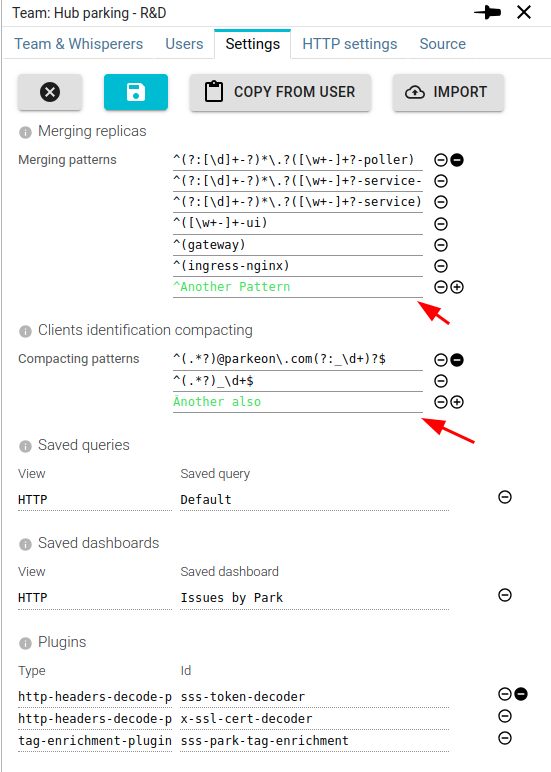
Component actions
icon add a new line
white icon remove a line
removes all lines
Copy from team / user
Complex settings like Saved queries, Saved dashboards and Plugins cannot be edited simply. They must be copied.
You may copy existing settings:
- From your personal settings when editing the selected team
- From selected team when editing a team that is not the selected one 😜
Copy from user's settings
- Click
Copy from userbutton - Select what settings you want to copy
- The new values will be added after the existing ones
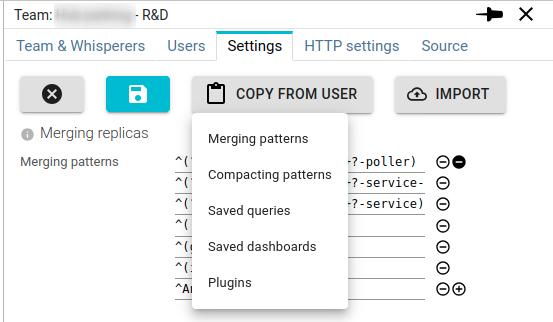
Copy from team's settings
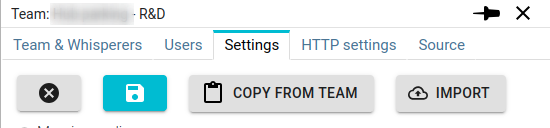
- Click
Copy from teambutton - Select what settings you want to copy
- The new values will be added after the existing ones
Import / export settings
Team shared settings may be exported and imported from JSON files. This allows easy sharing across various Spider installations.
- Export the settings as a JSON when not in edition mode, with
Exportbutton - Import the settings from a JSON when in edition mode, with
Importbutton
Using team settings
When a team is selected, the user may choose to use team settings of not.
- This allows testing settings on team data before saving it for the whole team
To disable team settings when a team is selected, switch the Use team config option in the Display tab of Main settings details panel.
| Active | Inactive |
|---|---|
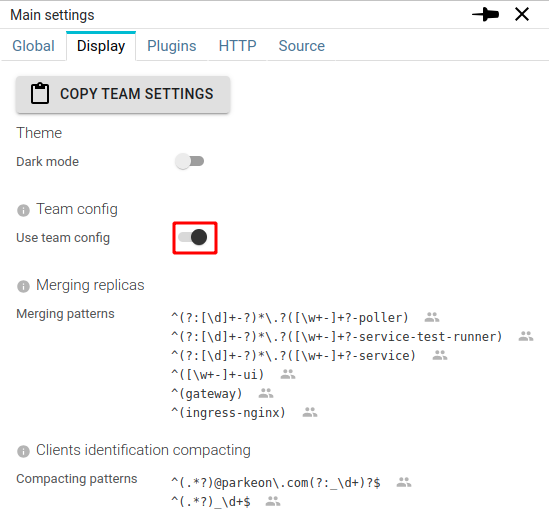 | 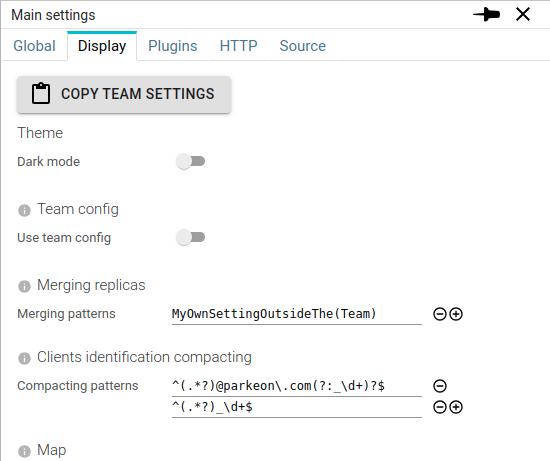 |
When active and valued, team settings are displayed with the team icon next to them.
Mix of users and team settings
You may still have your own settings on top of team settings on some settings:
- plugins
- saved queries
- saved dashboards
- jsonLd contexts
- ...
For contexts:
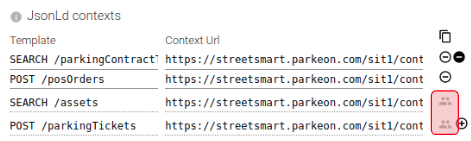
For saved queries:
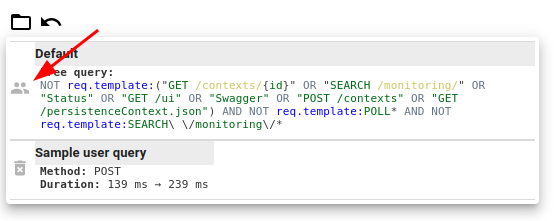
Test or tune team settings
To test or tune team settings on your user account:
- Select the team (to get whisperers access)
- Deactivate team settings usage
- Copy team settings to your user's settings
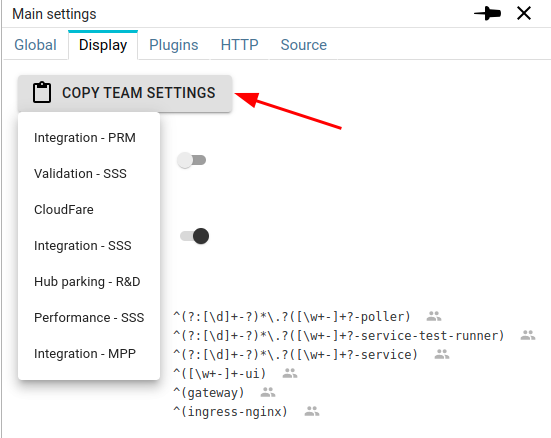
- Adjust user settings to expected result
- Then edit team settings by copying back users settings
- And Re-activate team settings usage
→ Settings of all team users will benefit from the new settings. 💪